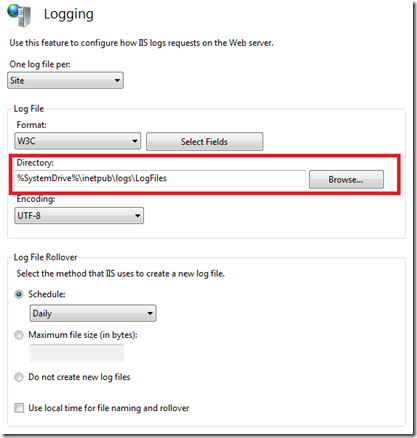Last week, a developer entered my office telling me that he couldn’t check in his code into the Team Foundation Server Source Control. Instead he got an error message although he forgot what the message was saying… ![]()
I connected to our Team Foundation environment and noticed the problem immediately, the OS disk was filled up with data leaving a 600k of free disk space behind. And although TFS is a really great system, it cannot function with just so little disk space.
Some further investigation on the server brought us to the conclusion that almost 10GB of IIS logs were eating up all this disk space.
Luckily, this is easy to solve, let’s move the IIS logs to another disk:
- Connect to the server
- Open the Internet Information Services Manager
- Click on the Server name
- Double-click on the Logging icon
- Change the log directory to a different path
- Don’t forget to click Apply to confirm the changes
The new directory will be created (if it doesn’t already exist) when the next log entries are written by IIS.